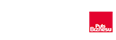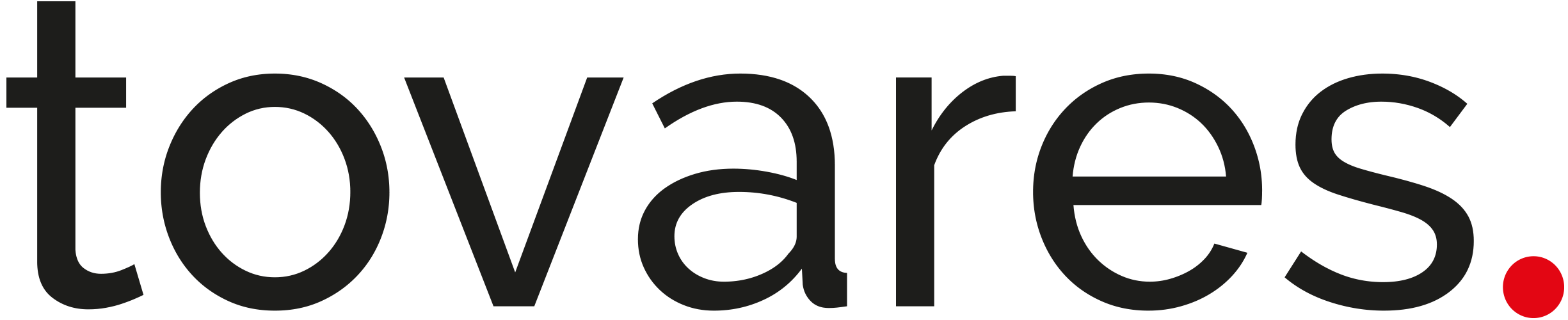Instrukcja obsługi
Instrukcja obsługi
- Pierwsze logowanie
Wejdź na stronę tovares.pl. Podczas rejestracji zostaniesz poproszony o uzupełnienie wszelkich niezbędnych danych potrzebnych do założenia konta na platformie oraz akceptację regulaminu i oświadczenia o ochronie prywatności.
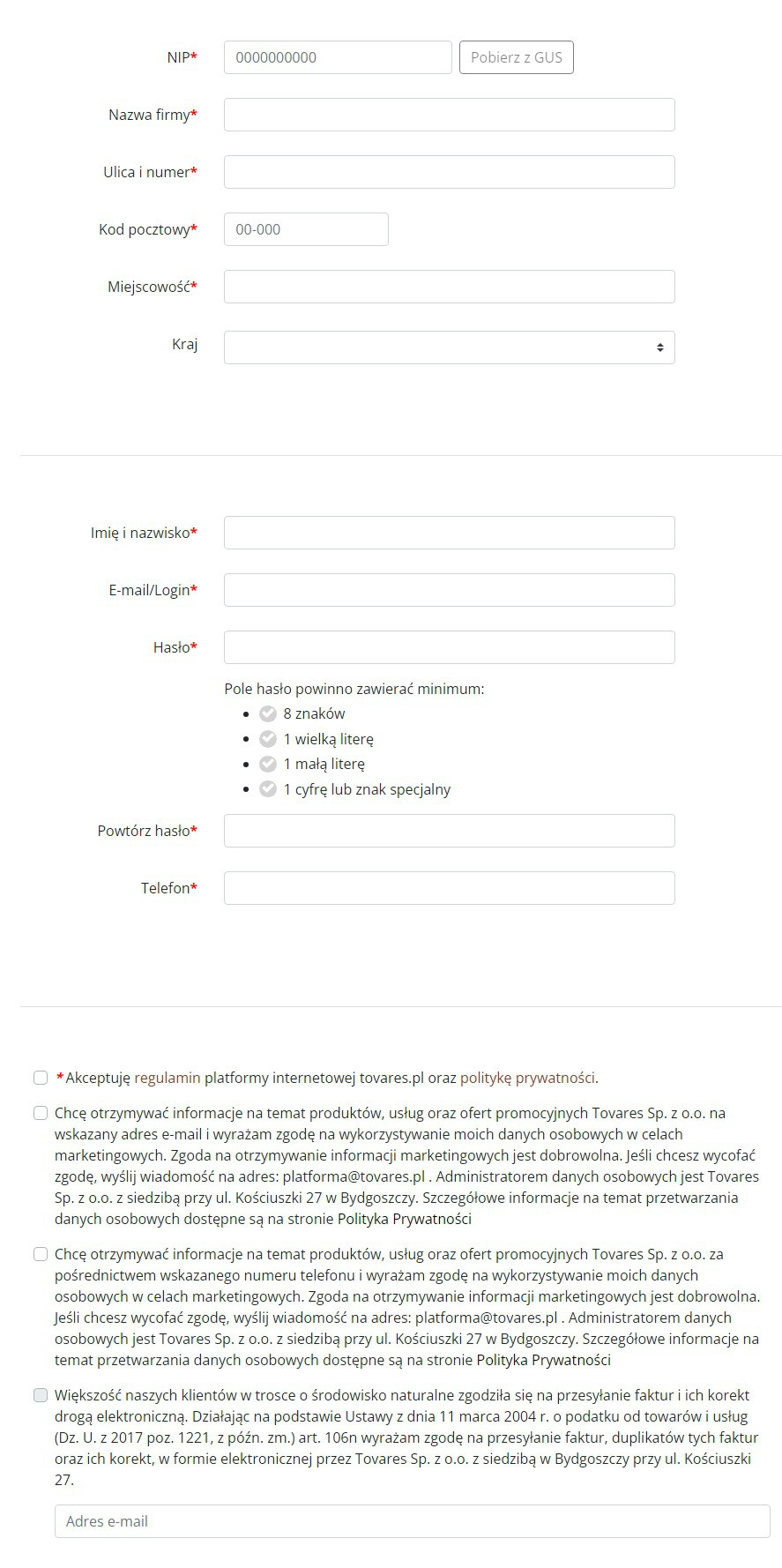
- Logowanie standardowe
Wejdź na stronę tovares.pl i zaloguj się przy pomocy swojego adresu e-mail oraz hasła. Jeśli zapomniałeś swojego hasła naciśnij przycisk ”Zapomniałeś hasła?”.
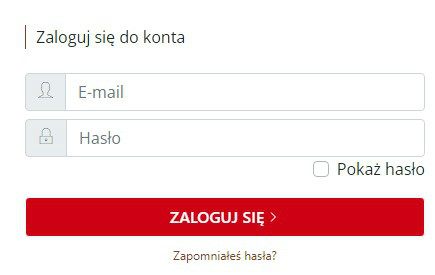
- Przypomnienie hasła
Po naciśnięciu przycisku ”Zapomniałeś hasła?” zostaniesz przekierowany na podstronę, na której możesz uruchomić proces odzyskiwania hasła. Adres e-mail zostanie automatycznie skopiowany z ekranu logowania. Upewnij się, że podany adres e-mail jest poprawny i naciśnij przycisk ”Zresetuj hasło”. Na podany adres e-mail zostanie wysłana instrukcja wraz z linkiem, który umożliwi ustawienie nowego hasła oraz zalogowanie do sytemu.
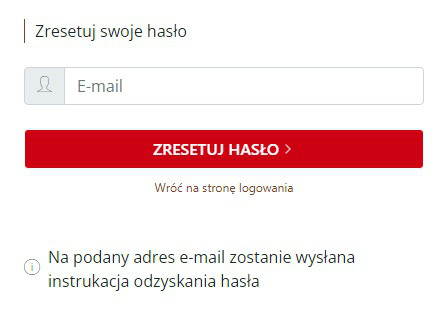
Po zalogowaniu zostaniesz przekierowany na stronę główną. Z poziomu każdej podstrony portalu jest możliwość przejścia do danych i ustawień konta. Po kliknięciu myszką na przycisk ”Konto” zostanie rozwinięte menu, z poziomu którego można przejść do dowolnej sekcji dotyczącej konta.
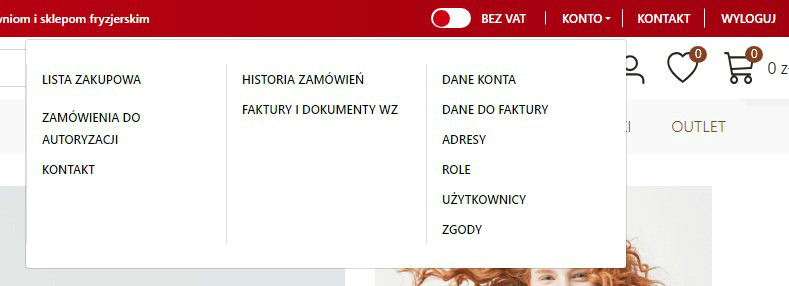
Po wybraniu dowolnej sekcji konta przechodzimy do podstrony ”Moje konto”. Z lewej strony pojawia się menu, z poziomu którego można przechodzić do dowolnej podstrony dotyczącej konta.
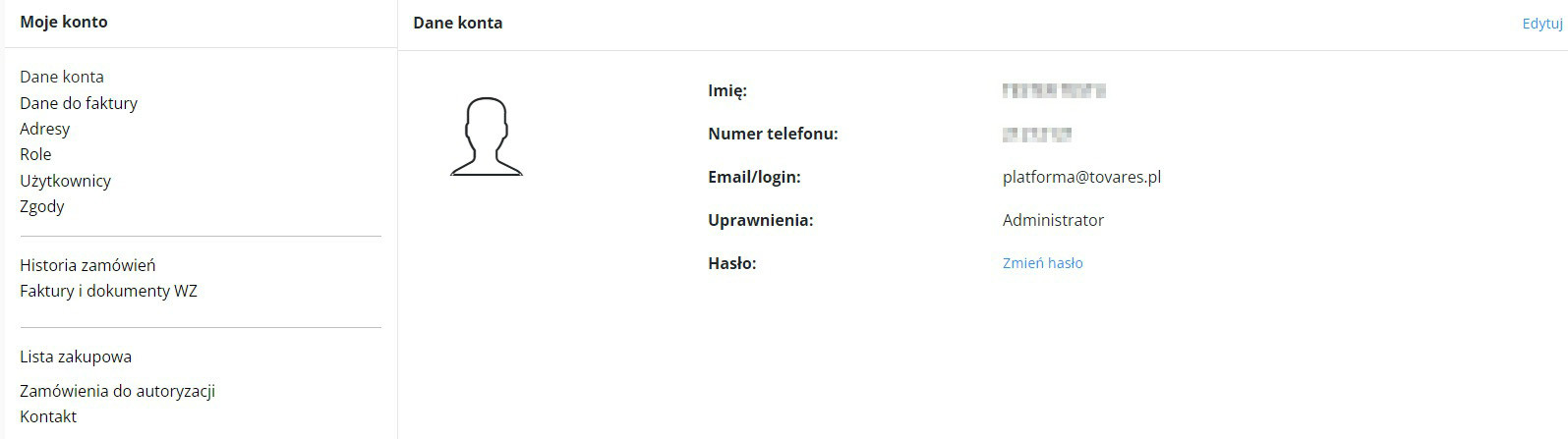
- Dane konta
Sekcja ”Dane konta” umożliwia edycję danych oraz zmianę hasła.
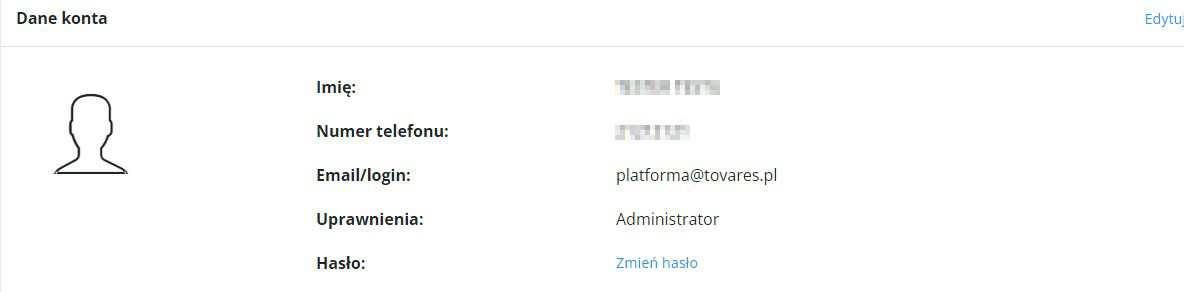
- Edycja danych
Po naciśnięciu przycisku ”Edytuj” pojawia się możliwość edycji danych. Zmienić można imię i nazwisko oraz numer telefonu. Zmiany należy zatwierdzić wybierając ”Zapisz”. Jeżeli zamierzasz zmienić adres e-mail musisz założyć nowego użytkownika. - Zmiana hasła
Po naciśnięciu przycisku ”Zmień hasło” pojawia się możliwość zmiany hasła. Należy wprowadzić stare hasło, a następnie nowe hasło i zmianę zatwierdzić wybierając ”Zapisz”.
- Edycja danych
- Dane do faktury
W sekcji ”Dane do faktury” są wyświetlane dane firmy niezbędne do fakturowania. Danych tych nie można zmieniać, ale jeśli zauważysz jakikolwiek błąd w danych, poinformuj niezwłocznie o tym fakcie administratora konta w Twojej firmie.
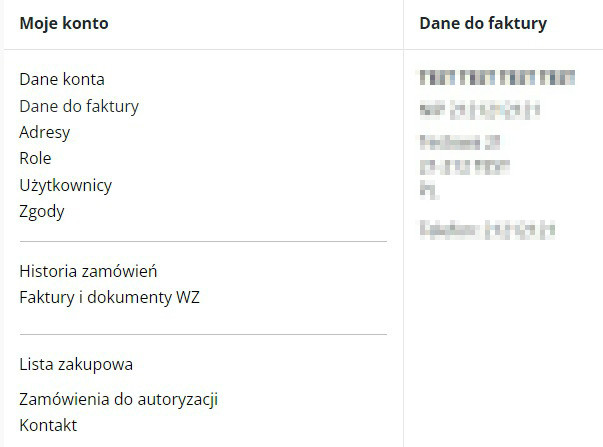
- Adresy
W sekcji ”Adresy” są wyświetlane wszystkie wprowadzone adresy do wysyłek. Można wyszukiwać adresy za pomocą wyszukiwarki.
Adresy można wyszukiwać po:- Nazwie
- Adresie (ulica i nr)
- Miejscowości
- Kodzie pocztowym
- Kraju
Obok adresu umieszczone są ikony oznaczające odpowiednio: adres rozliczeniowy (ikona dokumentu) oraz domyślny adres dostawy (ikona auta). Domyślny adres dostawy jest ustawiany na koszyku automatycznie, jednak istnieje możliwość jego zmiany – wybrania innego adresu. Przycisk ”Dodaj adres” pozwala na dodawanie nowego adresu dostawy.
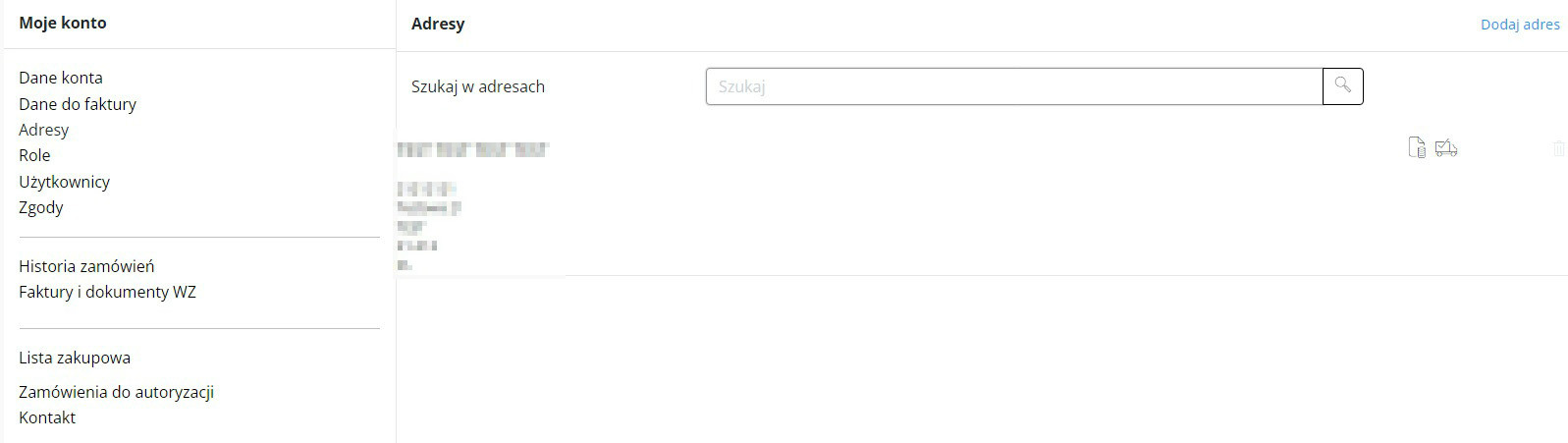
- Dodawanie adresu
Po naciśnięciu przycisku ”Dodaj adres” przechodzimy do sekcji dodawania nowego adresu dostawy. Aby dodać nowy adres należy wypełnić wszystkie obowiązkowe pola. Żeby dodany adres ustawić jako domyślny, należy zaznaczyć checkbox ”Ustaw jako domyślny” (zaznaczenie nieobowiązkowe). Całość należy zatwierdzić wybierając ”Zapisz”. - Usuwanie adresu
Aby usunąć adres dostawy należy nacisnąć ikonę z grafiką kosza przy adresie, który zamierzamy usunąć (uwaga: adresu rozliczeniowego nie można usunąć). - Ustawianie adresu domyślnego
Aby ustawić adres domyślny należy nacisnąć ikonę z grafiką auta przy adresie, który zamierzamy ustawić jako domyślny.
- Role
W sekcji ”Role” możemy zdefiniować własne nazwy stanowisk – ról, z przydzielonymi im odpowiednio uprawnieniami, które docelowo możemy przypisać użytkownikom, których zamierzamy upoważnić do korzystania z zasobów platformy w ramach przydzielonych im subkont.- Dodawanie roli
W ramach dodawania nowej roli – stanowiska, należy wpisać nazwę roli, a następnie przydzielić konkretne uprawnienia. Zmiany należy zatwierdzić wybierając ”Zapisz”. Zdefiniowane w tej sekcji role będzie można nadać odpowiednim użytkownikom, podczas definiowania subkont – dodawania nowych użytkowników.
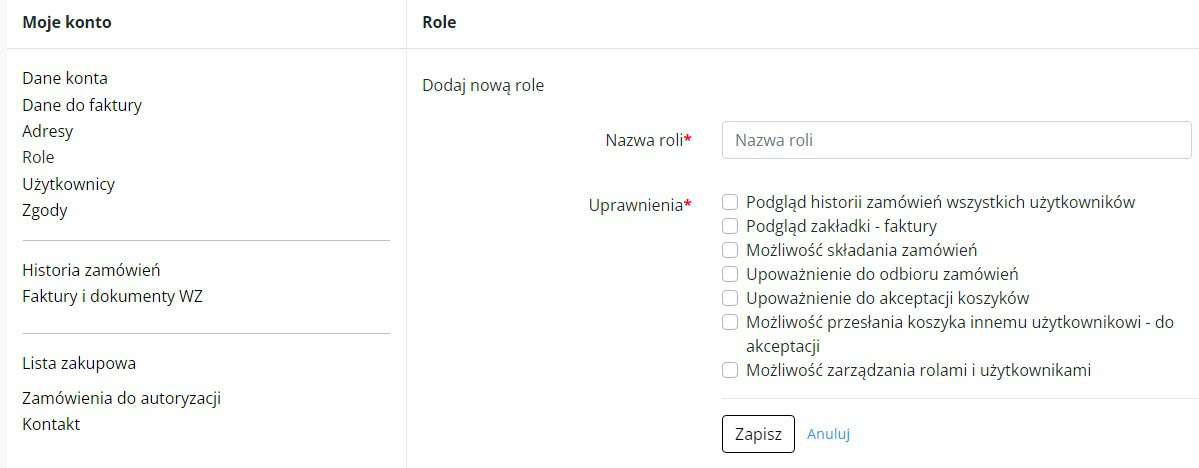
- Dodawanie roli
- Użytkownicy
W sekcji ”Użytkownicy” są wyświetlani wszyscy użytkownicy Twojej organizacji. W ramach dostępnych funkcjonalności użytkownik może: wyszukiwać użytkowników za pomocą wyszukiwarki, dodawać nowych użytkowników, blokować użytkowników oraz usuwać użytkowników.
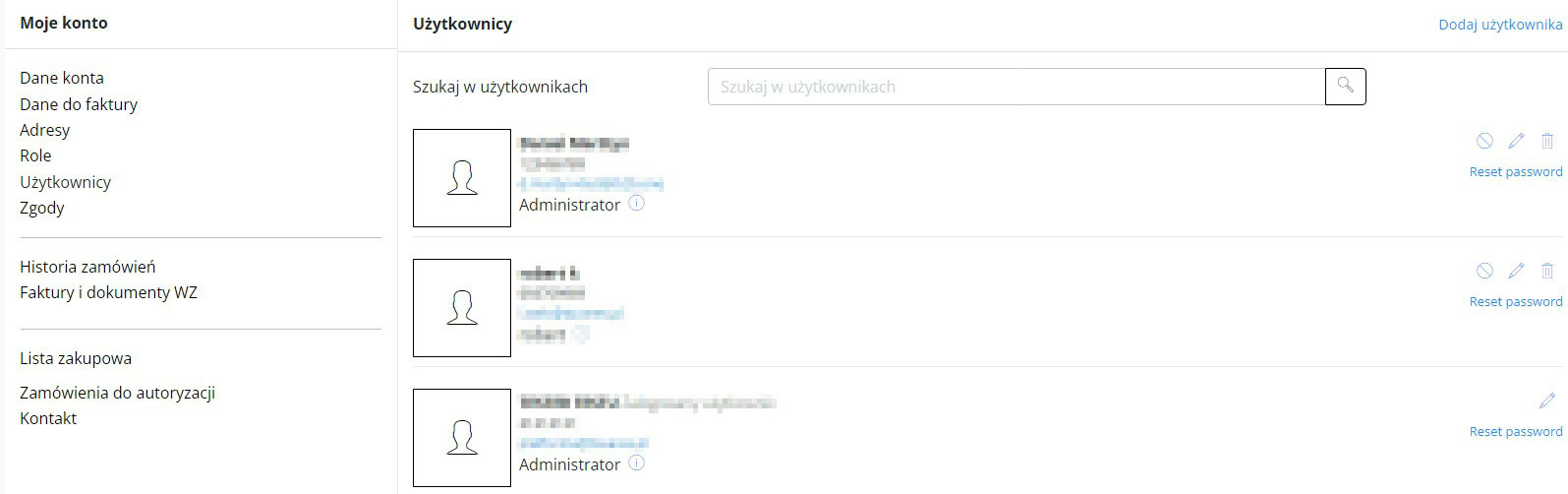
- Dodawanie użytkownika
Po naciśnięciu przycisku ”Dodaj użytkownika” przechodzimy do sekcji dodawania nowego użytkownika. Należy wypełnić wszystkie obowiązkowe pola (uwaga: adresu e-mail nie można później edytować), wybrać uprawnienia (Role) jakie przypisujemy danemu użytkownikowi i zatwierdzić całość wybierając ”Zapisz”. - Blokowanie użytkownika
W sekcji ”Użytkownicy” jest dostępny podgląd wszystkich użytkowników oraz ich status (zablokowany, aktywny). Aby zablokować użytkownika należy nacisnąć ikonę z grafiką niebieskiego „znaku zakazu”. Przy zablokowanym użytkowniku pojawia się ikona czerwonego „znaku zakazu”. Zablokowanego użytkownika można odblokować wybierając ikonę z grafiką niebieskiego „znaku zaznaczenia”.
- Dodawanie użytkownika
- Zgody
W sekcji ”Zgody” przedstawione zostały wszystkie zgody dotyczące platformy i usług z nią związanych. Znajdziemy tam informację, które zgody zostały zaznaczone przez Użytkownika. Zgody można w tej sekcji zaznaczać lub odznaczać. Należy jednak pamiętać o tym, że korzystanie z platformy jest możliwe tylko wtedy, gdy oświadczenie oznaczone * (gwiazdką), odnoszące się do regulaminu i ochrony prywatności, będzie zaznaczone.
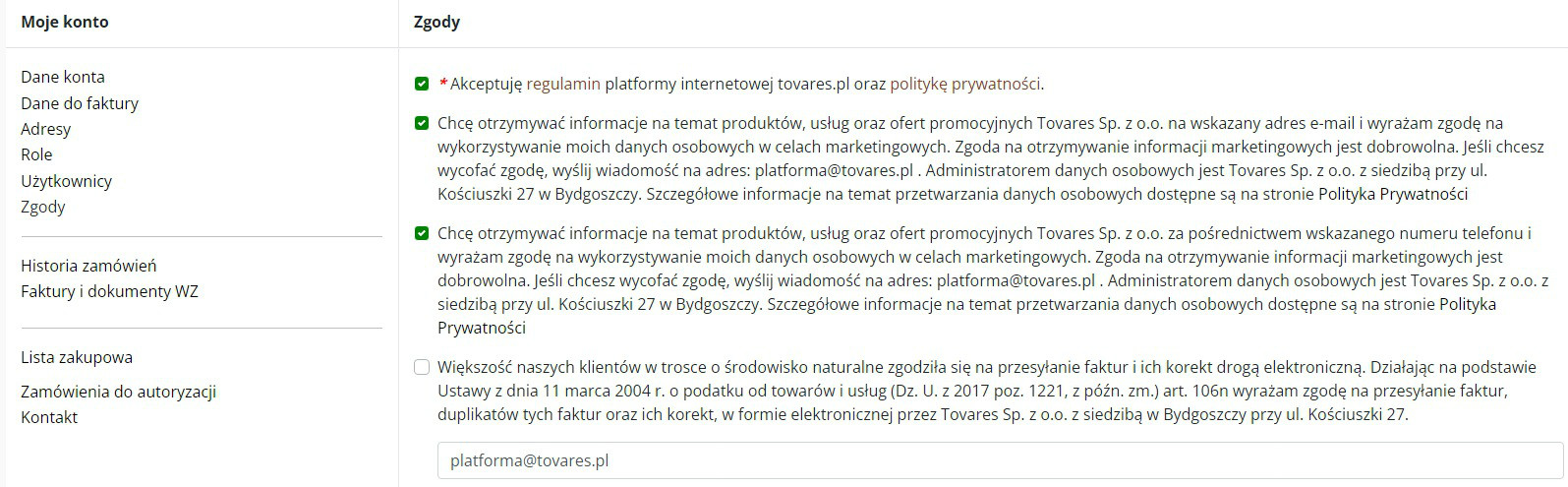
- Historia zamówień
W sekcji ”Historia zamówień” jest dostępna cała historia zamówień, zarówno tych złożonych na platformie oraz tych, które złożone zostały poza platformą, bezpośrednio w oddziale Sprzedawcy.- Zamówienia online
W sekcji ”Zamówienia online” jest dostępna cała historia zamówień złożonych na platformie. Zamówienia można wyświetlić dla wybranego przedziału dat. Można je wyszukiwać za pomocą wyszukiwarki po produkcie znajdującym się w zamówieniu/ach, po numerze zamówienia oraz po użytkowniku. Aby dowiedzieć się więcej na temat zamówienia należy kliknąć przycisk ”Więcej”.
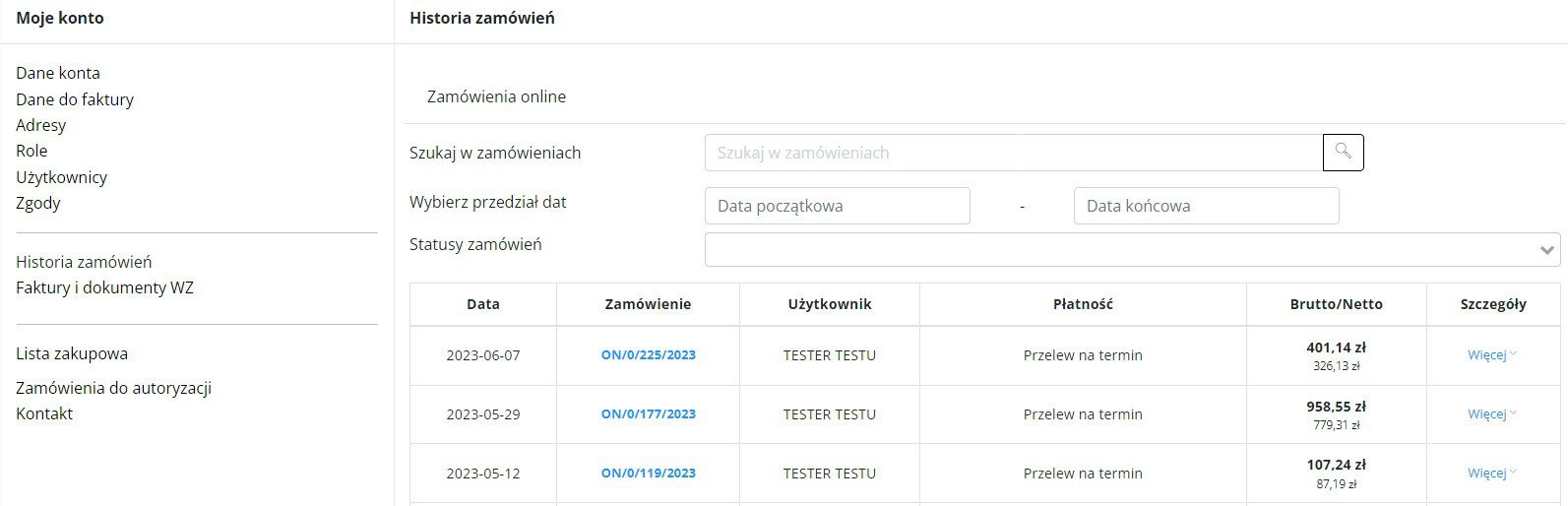
- Więcej informacji o zamówieniu
Po kliknięciu w przycisk ”Więcej” przy zamówieniu wyświetlonym w historii zamówień, zostaje rozwinięty pasek z informacjami o statusie zamówienia, sposobie dostawy, adresie dostawy oraz o wartości przesyłki. Aby podejrzeć szczegóły zamówienia należy kliknąć w opcję ”Zobacz zamówienie”. - Szczegóły zamówienia
W sekcji ”Szczegóły zamówienia” są wyświetlane wszystkie informacje dotyczące wybranego zamówienia. Za pomocą przycisków z grafiką koszyka można dodawać produkty z historycznego zamówienia do aktualnego koszyka.
- Więcej informacji o zamówieniu
- Zamówienie offline
W sekcji ”Zamówienia offline” jest dostępna cała historia zamówień złożonych poza platformą, bezpośrednio w Tovares. Zamówienia można wyświetlić dla wybranego przedziału dat. Można je wyszukiwać za pomocą wyszukiwarki po produkcie znajdującym się w zamówieniu/ach, po numerze zamówienia oraz po użytkowniku. Aby dowiedzieć się więcej na temat zamówienia należy kliknąć przycisk ”Więcej”.
- Więcej informacji o zamówieniu
Po kliknięciu w przycisk ”Więcej” przy zamówieniu wyświetlonym w historii zamówień, zostaje rozwinięty pasek z informacjami o numerze zamówienia w Tovares oraz o wartości zamówienia. Aby podejrzeć szczegóły zamówienia należy kliknąć w opcję ”Zobacz zamówienie”. - Szczegóły zamówienia
W sekcji ”Szczegóły zamówienia” są wyświetlane wszystkie informacje dotyczące wybranego zamówienia. Za pomocą przycisków z grafiką koszyka można dodawać produkty z historycznego zamówienia do aktualnego koszyka (uwaga: w zamówieniu złożonym bezpośrednio w Tovares mogą się znajdować produkty dostępne tylko w sprzedaży bezpośredniej, nie są one ujęte w ofercie platformy e-commerce, dodanie takich produktów do koszyka będzie w tej sytuacji niemożliwe).
- Więcej informacji o zamówieniu
- Zamówienia online
- Faktury
W sekcji ”Faktury” znajdziemy informację o fakturach oraz korektach faktur, jakie zostały wystawione przez Tovares. Wykaz obejmuje wszystkie faktury, zarówno te dotyczące zamówień złożonych przez platformę, jak też te dotyczące zamówień złożonych bezpośrednio w Tovares. W tej sekcji wyświetlane są również informacje o przydzielonym kredycie kupieckim (jeśli występuje) z uwzględnieniem kwoty pozostałej do wykorzystania.Wybierając opcję ”Zobacz faktury” możemy podejrzeć sumę wszystkich niezapłaconych faktur. Za pomocą dostępnej wyszukiwarki można wyszukiwać dokumenty po numerze, wartości oraz po dacie wystawienia i dacie płatności. Widok dokumentów możemy ograniczyć do konkretnego zakresu dat. Za pomocą dostępnych przycisków można zaznaczyć wszystkie dokumenty, podejrzeć tylko faktury nieopłacone z zaznaczonych oraz podejrzeć przeterminowane faktury. Faktury możemy też w dowolny sposób sumować, klikając w pola do zaznaczania. Żeby przejść do szczegółów faktury należy wybrać opcję ”Więcej”.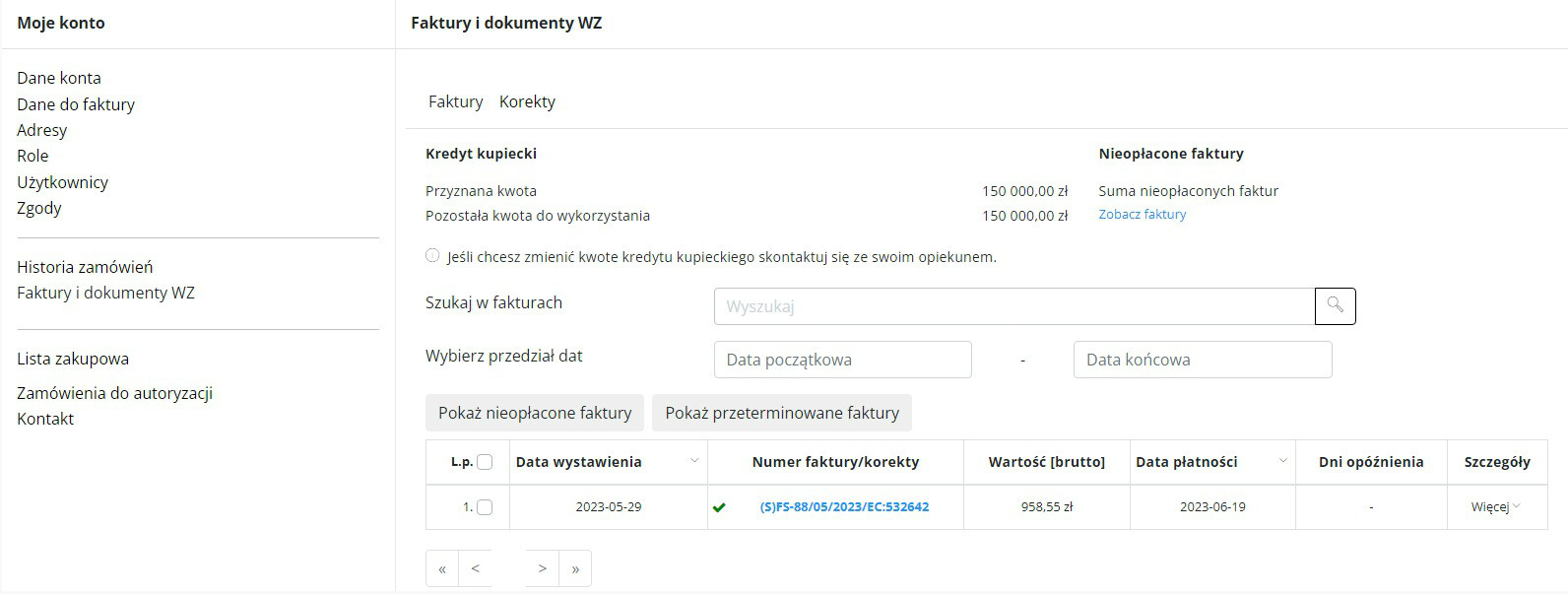
- Więcej szczegółów
Po wybraniu opcji ”Więcej”, dostępnej przy każdej fakturze i korekcie, pojawią się informacje o statusie faktury (opłacono/nie opłacono), a w przypadku korekt – o numerze korygowanej faktury.
- Więcej szczegółów
- Kontakt
Każdy Użytkownik platformy Tovares otrzymuje swojego indywidualnego opiekuna. Informację tą otrzymujemy w momencie udostępnienia loginu oraz hasła, służącego do pierwszego zalogowania się do platformy. W każdej chwili można ją podejrzeć klikając w sekcję ”Kontakt”.
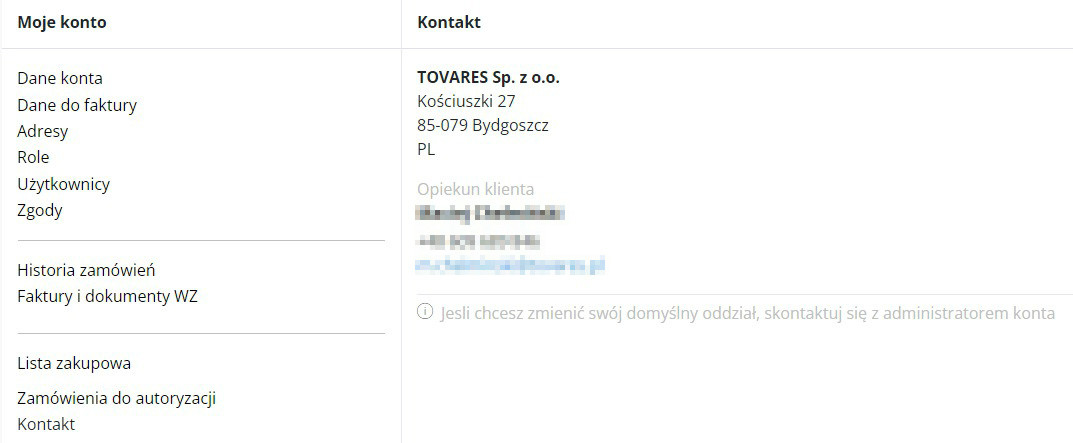
- Oddział domyślny
Informację jaki oddział Tovares jest naszym oddziałem domyślnym znajdują się w sekcji ”Kontakt”. - Opiekun klienta
Informację o opiekunie wraz z jego danymi kontaktowymi znajdują się w sekcji ”Kontakt” oraz w lewym górnym rogu strony platformy.
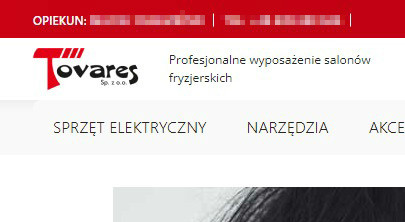
- Oddział domyślny
- Widok po zalogowaniu
Po zalogowaniu się do serwisu otwiera się jego strona główna. W górnej części strony widoczny jest Twój opiekun, informacja o osobie zalogowanej oraz przycisk umożliwiający podgląd szczegółów dotyczących konta (szczegółowy opis tej sekcji został zamieszczony w pkt. 2). W centralnej części strony umieszczona została wyszukiwarka produktów. Z prawej strony wyszukiwarki znajdują się informacje dotyczące ilości produktów dodanych do aktualnej listy zakupowej (schowka) oraz do koszyka zakupowego. Z tego poziomu można przejść do sekcji ”Listy zakupowe” oraz ”Koszyki”. W lewej części strony dostępne jest drzewko kategorii produktowych, ułatwiające wyszukiwanie produktów.
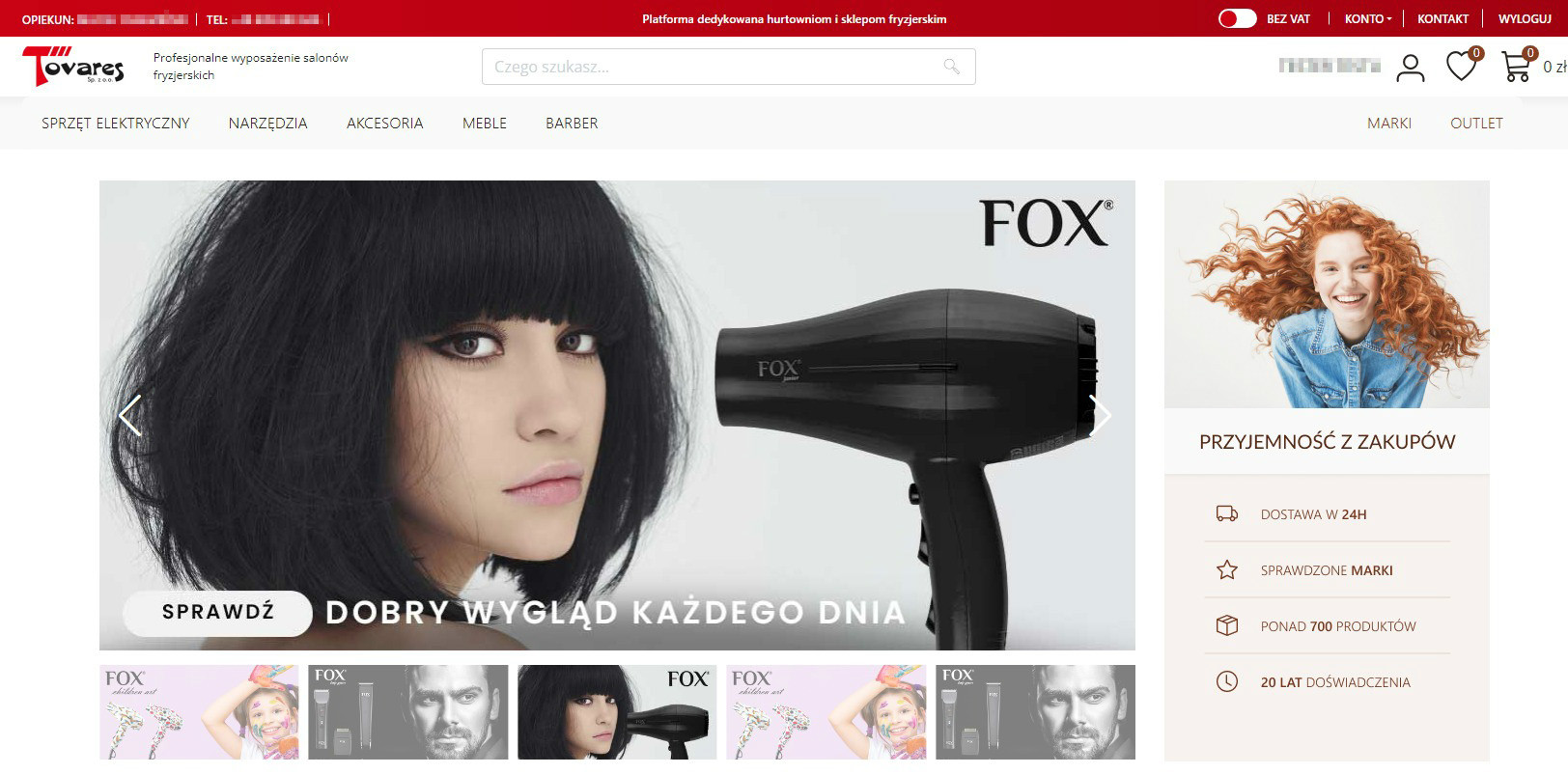
W dolnej części strony znajdują się sekcje informacyjne.

- Drzewko kategorii
Po najechaniu kursorem myszki na drzewko kategorii (patrz pkt. 3.1.) możemy podejrzeć wszystkie główne kategorie drzewka. Z tego poziomu można przejść do dowolnej kategorii produktów.
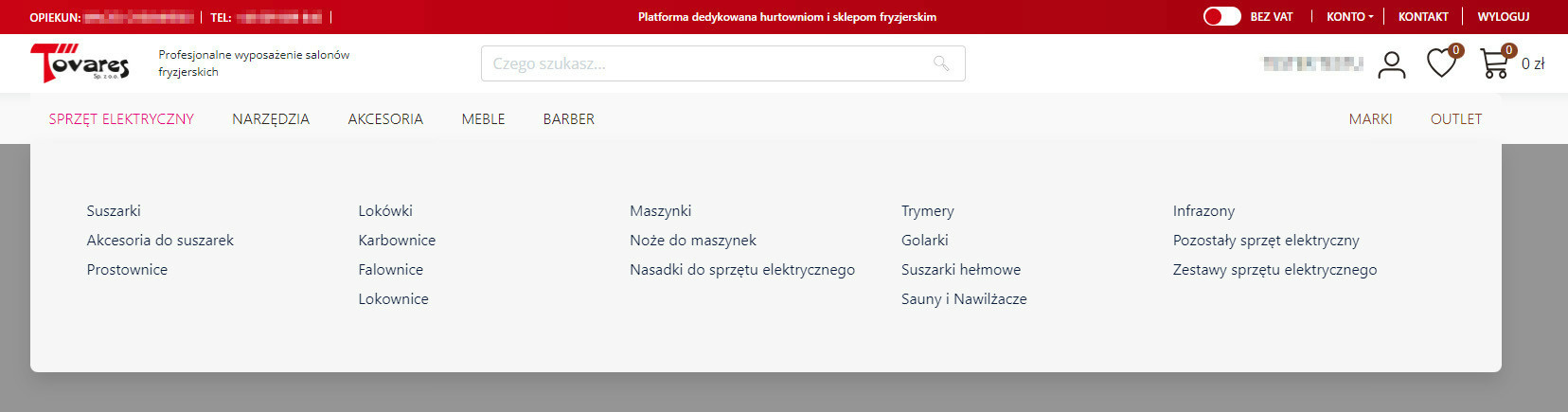
- Lista produktów
Lista produktów wyświetla się po wybraniu dowolnej kategorii lub po wyszukaniu produktów w wyszukiwarce. Po wybraniu w wyszukiwarce konkretnej kategorii lub po zawężeniu widoku do konkretnej kategorii w drzewku kategorii, widok produktów automatycznie zostanie zawężony do wybranej kategorii. Na liście produktów są wyświetlane podstawowe informacje o produkcie wraz z ceną oraz dostępnością na magazynach. Widzimy drzewko kategorii zawężone do wybranej kategorii. Poniżej drzewka kategorii przedstawione zostały opcje filtrowania produktów. Wyświetlanie produktów można między innymi uzależnić od dostępności produktów na magazynach. Za pomocą wyboru z listy można zmieniać opcje sortowania produktów. Z dostępnej listy produktów można dodawać produkty do aktywnej listy zakupowej oraz do aktywnego koszyka . Po kliknięciu na strzałkę obok koszyka, można wybrać koszyk (po jego wcześniejszym zdefiniowaniu), do którego zamierzamy dodać produkt. Istnieje również możliwość wyświetlenia podstawowych informacji technicznych na temat danego produktu.
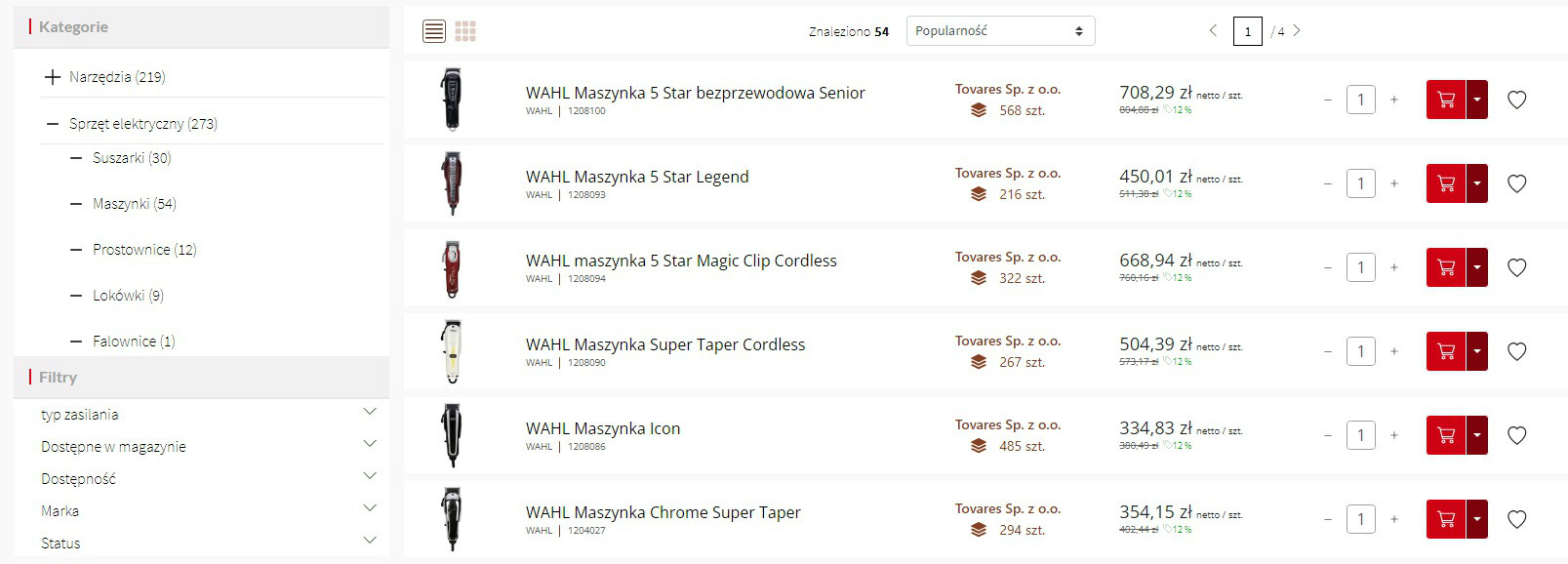
- Karta produktu
Karta produktu wyświetla się po kliknięciu na wybrany produkt. Oprócz informacji na temat ceny oraz dostępności produktu na magazynach, dostępne są w tym miejscu podstawowe dane – opis produktu, zastosowanie, cechy, warianty, produkty powiązane oraz akcesoria. Z poziomu karty produktu można dodawać produkty do aktywnej listy zakupowej oraz do aktywnego koszyka. Istnieje również możliwość pobrania dokumentów dotyczących produktu.
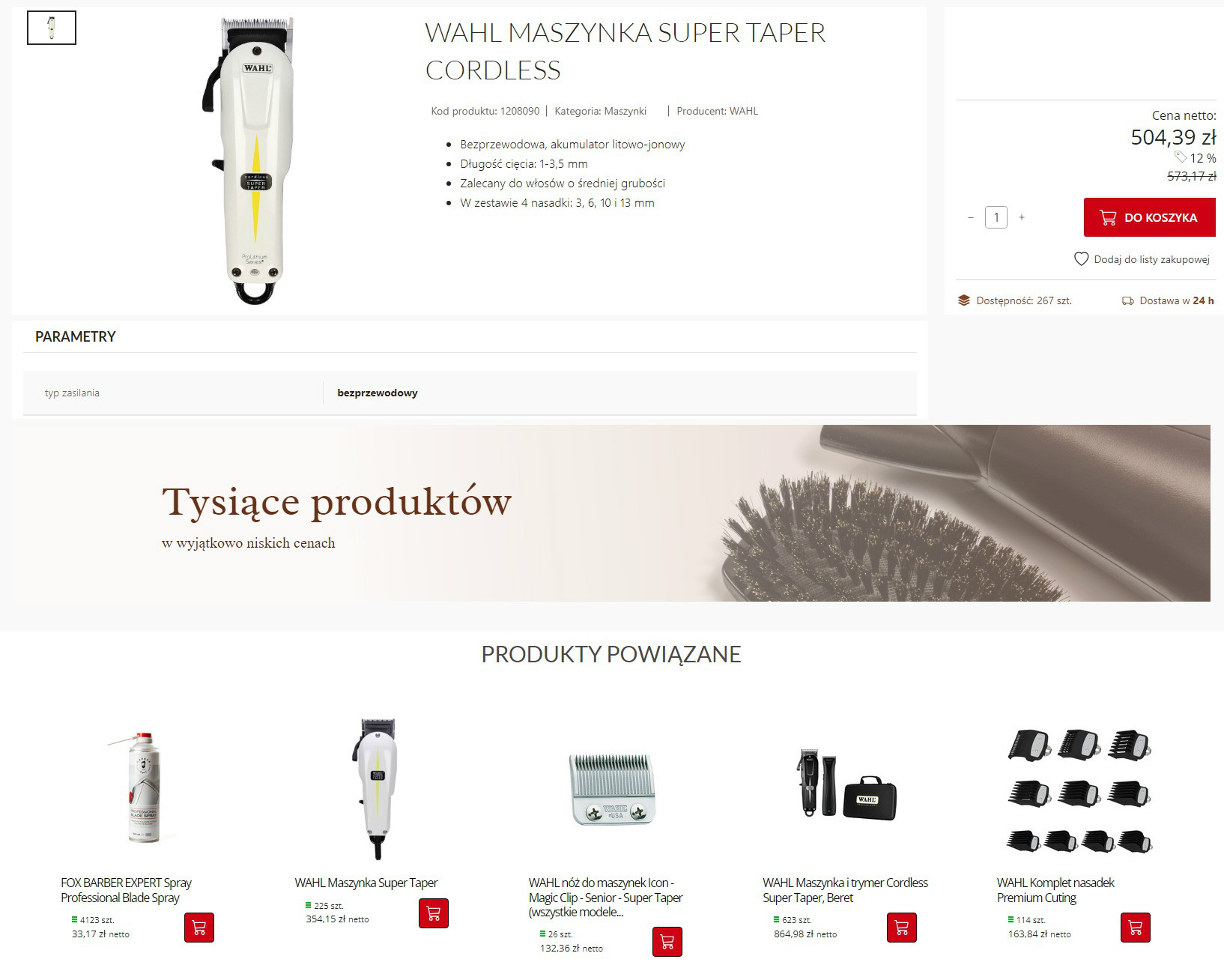
- Domyślny koszyk zakupowy
Po pierwszym zalogowaniu się do serwisu Użytkownik może dodawać produkty do koszyka zakupowego. Domyślnym koszykiem będzie wówczas ”Koszyk 1”. W systemie można definiować dowolną ilość koszyków (więcej o tym znajdziesz w pkt. 5.2.). Wówczas domyślnym koszykiem będzie ten, który zostanie wskazany w polu wyboru koszyka, po wcześniejszym kliknięciu na grafikę koszyka w prawym górnym rogu strony głównej platformy (przejście do sekcji ”Koszyk”):- kiedy koszyk jest pusty
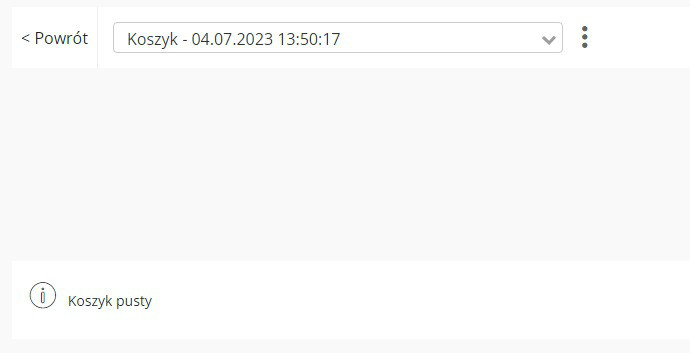
- kiedy w koszyku znajdują się produkty
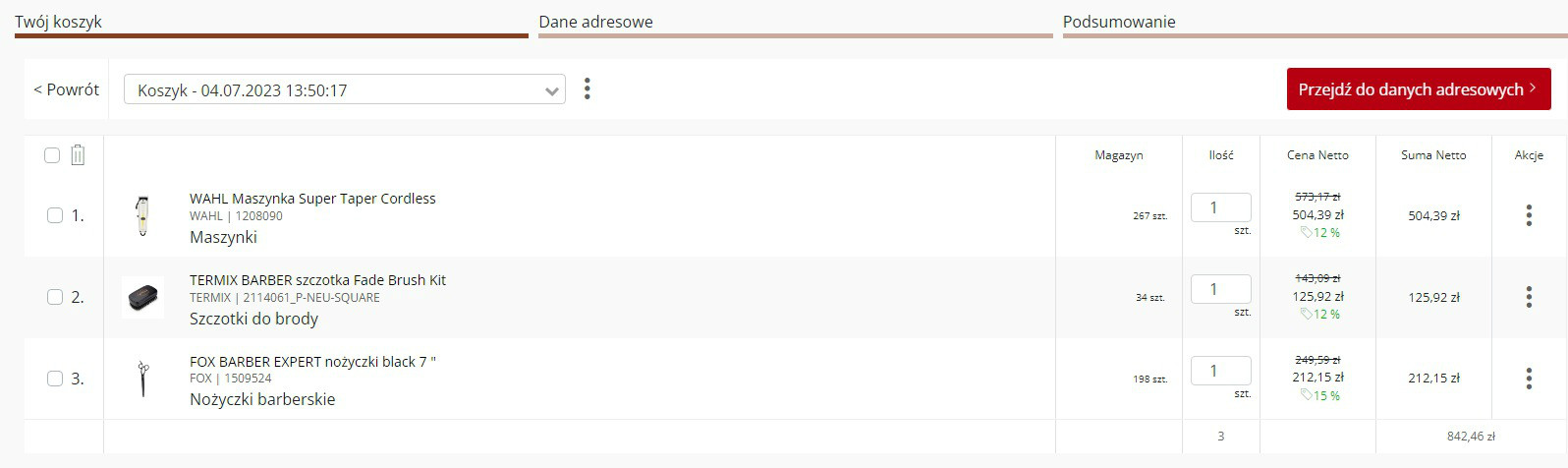
Uwaga!!! Jeżeli zdefiniowałeś nowy koszyk, po ponownym zalogowaniu do serwisu upewnij się, który koszyk jest w tej chwili domyślny. Możesz to zrobić na dwa sposoby:
- najeżdżając kursorem na grafikę koszyka zakupowego na stronie głównej serwisu
- podczas dodawania produktu do koszyka z listy produktów, wskazując kursorem myszki do którego koszyka wybrany produkt ma być dodany
- kiedy koszyk jest pusty
- Dodawanie nowego koszyka zakupowego
Nowy koszyk zakupowy można utworzyć w sekcji ”Koszyk”, wybierając grafikę koszyka znajdującą się w prawym górnym rogu strony głównej serwisu, a następnie klikając na 3 kropki usytuowane obok pola wyboru koszyka, po wybraniu z dostępnego menu polecenia ”Dodaj koszyk”.
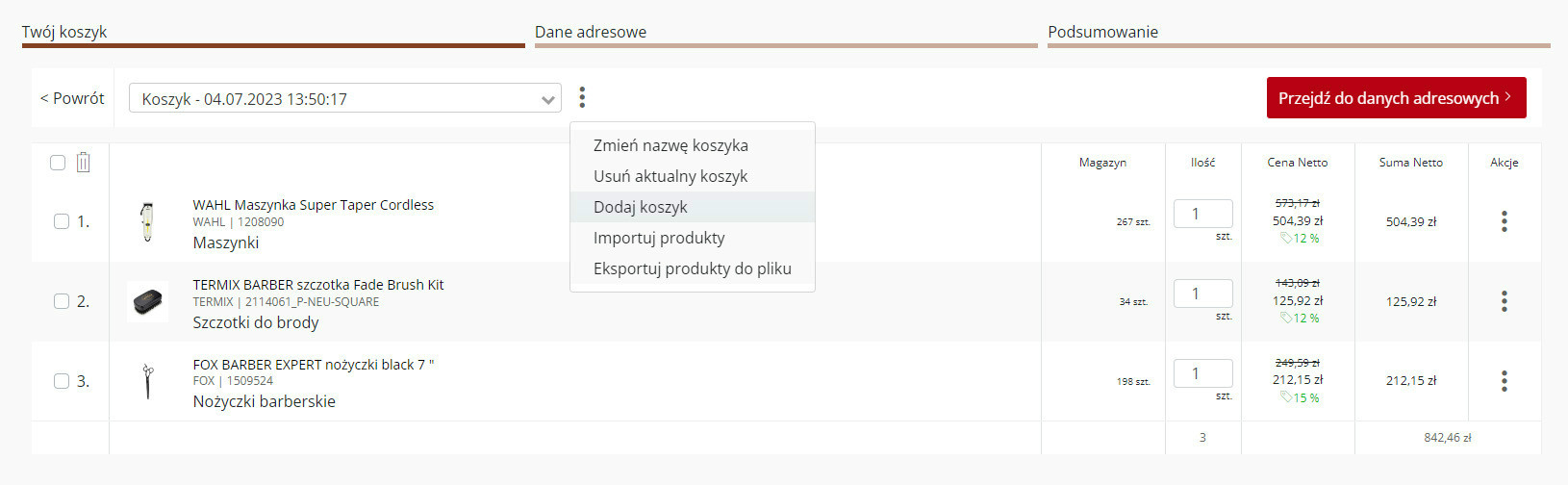
Dodając nowy koszyk w polu ”Wprowadź nazwę koszyka” możemy, ale nie musimy, wpisać własną nazwę koszyka. Dodanie nowego koszyka potwierdzamy wybierając ”Zapisz” (uwaga: po dodaniu nowego koszyka zapoznaj się z tematem poruszonym w pkt. 5.1., dotyczącym domyślnego koszyka zakupowego). - Zmiana nazwy koszyka zakupowego
Nazwę utworzonego wcześniej koszyka zakupowego możemy zmienić w każdej chwili. Żeby to zrobić należy:- przejść do sekcji ”Koszyk” klikając na grafikę koszyka w prawym górnym rogu strony głównej serwisu,
- wskazać koszyk, którego nazwę zamierzamy zmienić,
- kliknąć na 3 kropki usytuowane obok pola wyboru koszyka, a następnie wybrać w dostępnym menu polecenie ”Zmień nazwę koszyka”,
- wpisać nową nazwę koszyka,
- potwierdzić nową nazwę klikając w ”Zmień nazwę”.
- Dodawanie produktów do koszyka zakupowego
W serwisie jest kilka miejsc z dostępem do oferty produktowej. W każdym z nich istnieje możliwość dodania produktu do koszyka. Służą do tego następujące grafiki:- Ikona koszyka z możliwością rozwijanej listy z listy produktowej oraz bezpośrednio z karty produktu
- Ikona koszyka bez możliwości rozwijanej listy – dodawanie produktu do domyślnego koszyka zakupowego (patrz pkt. 5.1.) bezpośrednio z ”Bestseller’ów” lub z zamówienia online/offline podejrzanego w historii zamówień.
- Import produktów do koszyka zakupowego
Żeby skorzystać z opcji importu produktów do koszyka należy:- przygotować plik do importu o rozszerzeniu csv, xls lub xlsx, zawierający:
- Kolumna 1: Indeks produktu
- Kolumna 2: Ilość
- w sekcji ”Koszyk” wskazać koszyk w polu wyboru koszyka, do którego zamierzamy zaimportować produkty podczas importu,
- kliknąć na 3 kropki usytuowane obok pola wyboru koszyka, a następnie wybrać w dostępnym menu polecenie ”Importuj produkty”,
- wskazać ścieżkę do pliku przygotowanego do importu,
- uruchomić import.
- przygotować plik do importu o rozszerzeniu csv, xls lub xlsx, zawierający:
- Usuwanie produktów z koszyka zakupowego
Produkty dodane do koszyka zakupowego można usuwać pojedynczo z koszyka lub można usunąć cały koszyk zakupowy. Obie akcje można przeprowadzić w sekcji ”Koszyk”, po wcześniejszym kliknięciu na grafikę koszyka w prawym górnym rogu strony głównej serwisu. - Realizacja koszyka zakupowego
Żeby zrealizować koszyk zakupowy należy dodać do niego produkty, a następnie kliknąć na grafikę z zawartością koszyka.
W pierwszym kroku, w sekcji ”Koszyk”, należy:- wybrać sposób dostawy,
- wybrać metodę płatności,
- uzupełnić (jeżeli jest taka konieczność/potrzeba) pola ”Kupon promocyjny” oraz ”Twój numer zamówienia” (uwaga: po wypełnieniu pola z nr zamówienia należy potwierdzić wpis wybierając opcję ”Zapisz”),
- przejść do danych adresowych.
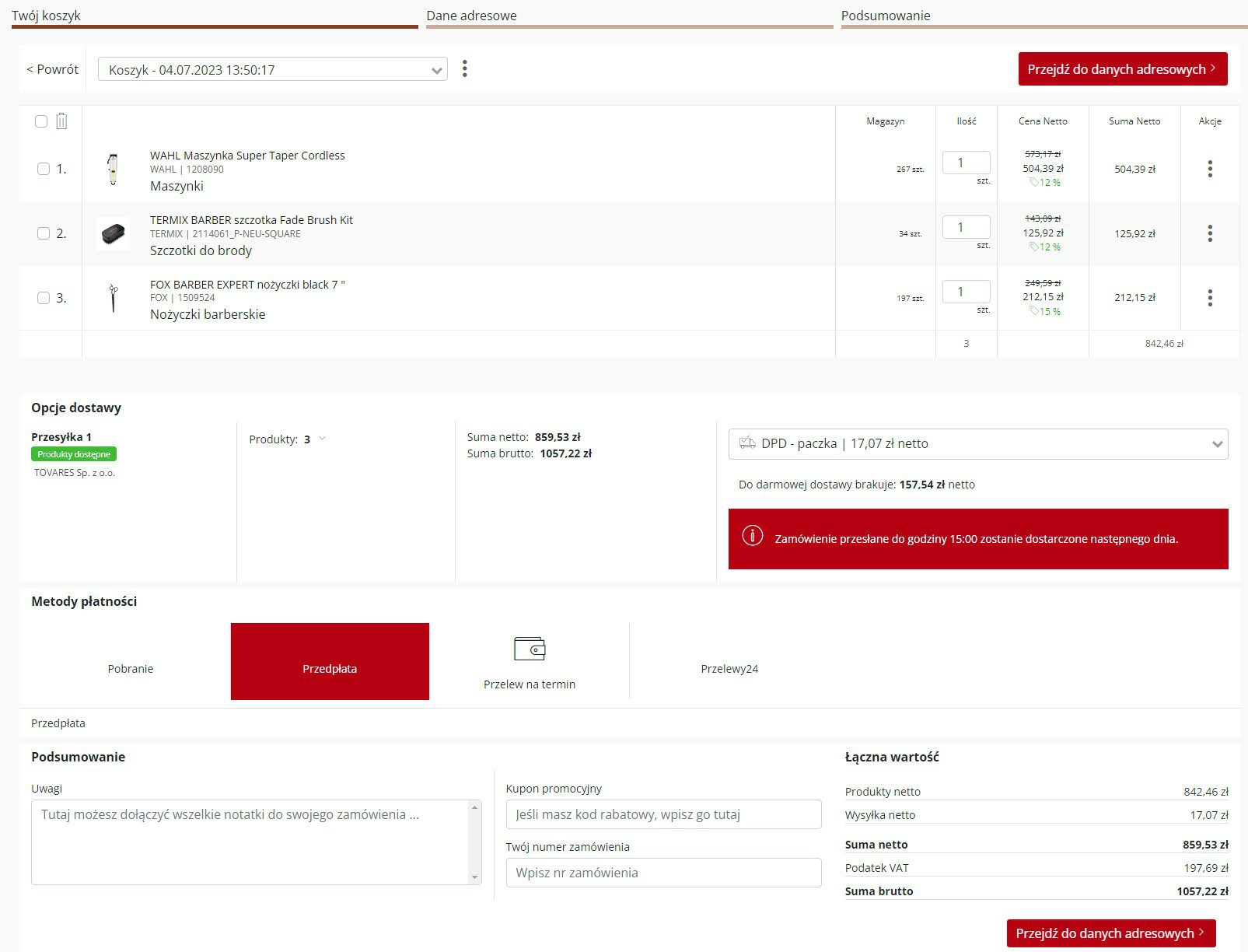
W drugim kroku, w sekcji ”Dane adresowe”, należy:- wskazać adres dostawy jeśli jest inny niż ten na fakturze,
- wskazać odbiorcę towaru z listy osób upoważnionych lub dodać nowego jednorazowego odbiorcę towaru,
- zaakceptować zgody, jeżeli nie były zaakceptowane wcześniej,
- przejść do podsumowania.
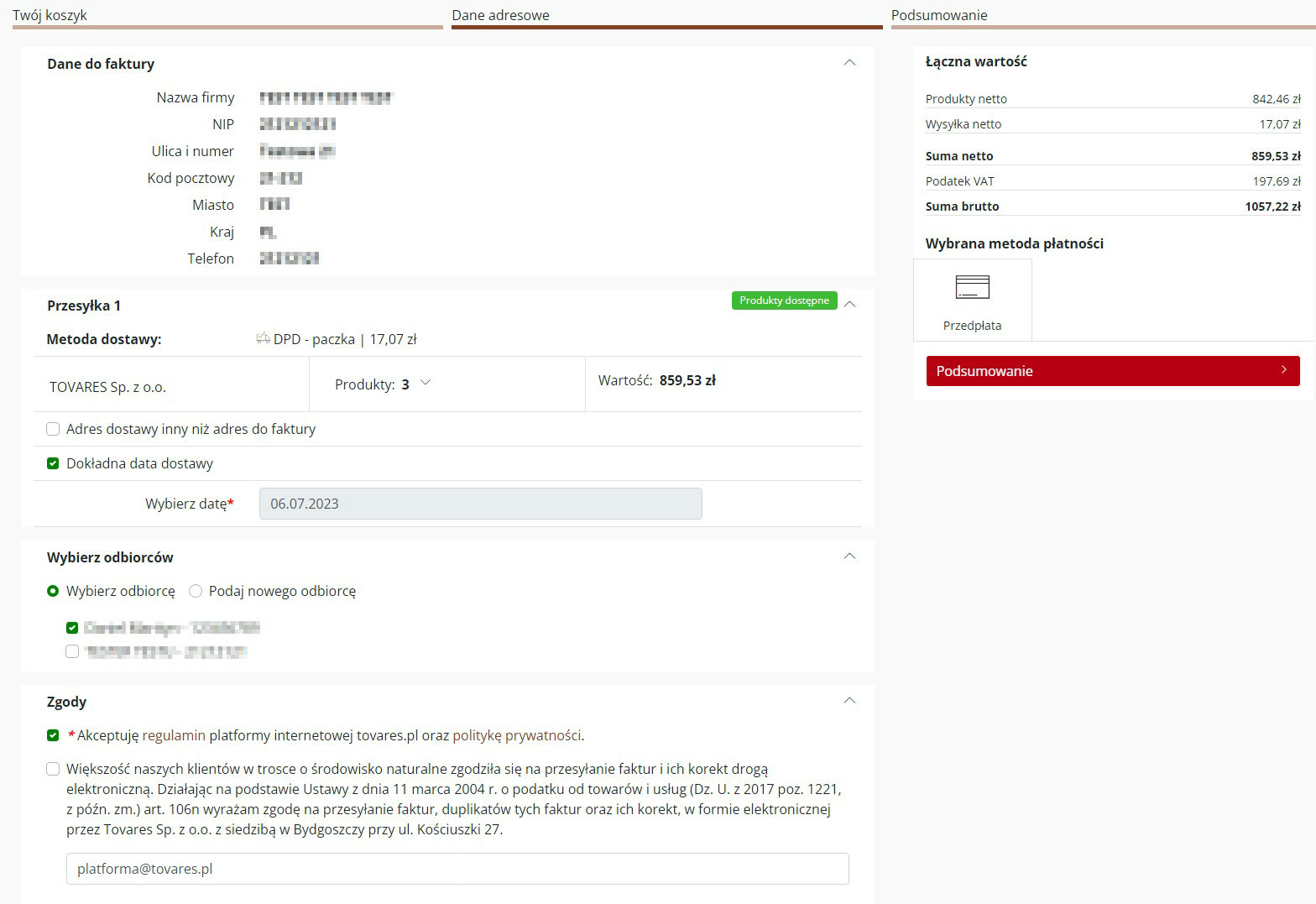
W trzecim kroku, w sekcji ”Podsumowanie zamówienia”, należy potwierdzić zakup.
Czwarty krok to wysyłka na adres e-mail podany podczas rejestracji konta (także na adres e-mail opiekuna ze strony Tovares) zostanie wysłany raport potwierdzający złożenie zamówienia na platformie. Na podany adres będą również przesyłane informacje o kolejnych statusach realizacji zamówienia.
- Domyślna lista zakupowa
Po pierwszym zalogowaniu się do serwisu Użytkownik może dodawać produkty do listy zakupowej. Domyślną listą będzie wówczas ”Lista zakupowa 1”. W systemie możemy definiować dowolną ilość list zakupowych (więcej o tym znajdziesz w pkt. 6.2.). Wówczas domyślną listą będzie ta, która zostanie wskazana w polu wyboru listy zakupowej, po wcześniejszym kliknięciu na grafikę listy zakupowej, znajdującą się obok koszyka w prawym górnym rogu strony głównej serwisu (przejście do sekcji ”Schowek”).
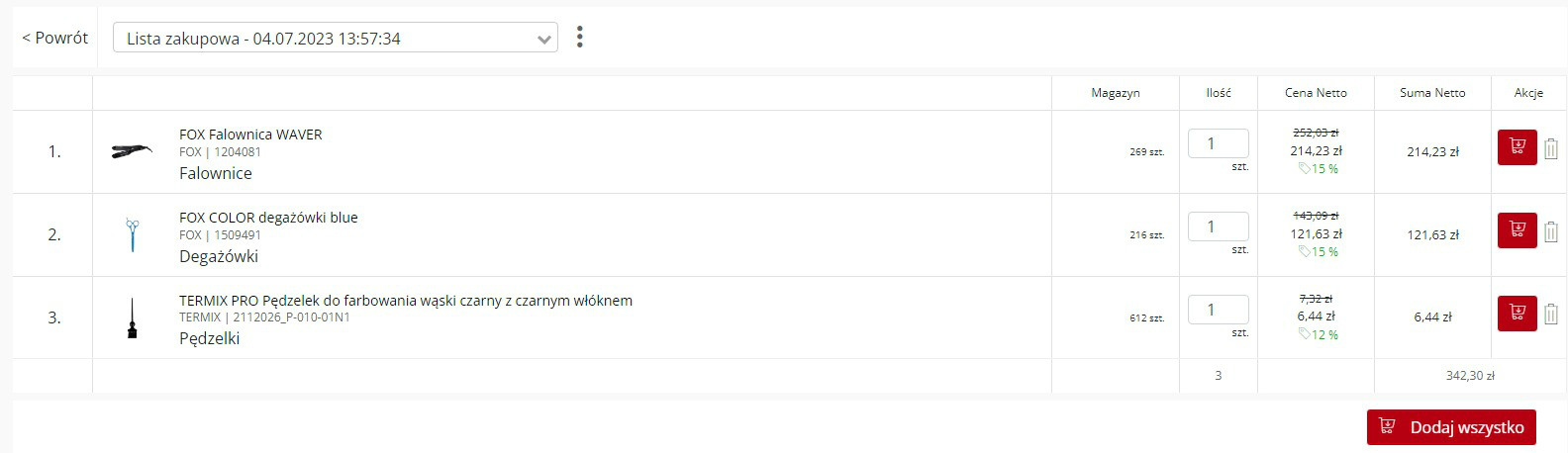
Uwaga!!! Jeżeli zdefiniowałeś nową listę zakupową, po ponownym zalogowaniu do serwisu upewnij się, która lista zakupowa jest w tej chwili domyślna. Możesz to zrobić klikając na grafikę listy w prawym górnym rogu platformy. - Dodawanie nowej listy zakupowej
- Nową listę zakupową można utworzyć w sekcji ”Schowek”, wybierając grafikę listy zakupowej , a następnie klikając na 3 kropki usytuowane obok pola wyboru listy zakupowej, po wybraniu z dostępnego menu polecenia ”Dodaj nową listę zakupową”.
- Dodając nową listę w polu ”Wprowadź nazwę listy zakupowej” możemy, ale nie musimy, wpisać własną nazwę listy zakupowej. Dodanie nowej listy potwierdzamy wybierając ”Zapisz” (uwaga: po dodaniu nowej listy zakupowej zapoznaj się z tematem poruszonym w pkt. 6.1., dotyczącym domyślnej listy zakupowej).
- Zmiana nazwy listy zakupowej
Nazwę utworzonej wcześniej listy zakupowej możemy zmienić w każdej chwili. Żeby to zrobić należy:- przejść do sekcji ”Schowek” klikając na grafikę listy zakupowej,
- wskazać listę zakupową, której nazwę zamierzamy zmienić,
- kliknąć na 3 kropki usytuowane obok pola wyboru listy zakupowej, a następnie wybrać w dostępnym menu polecenie ”Zmień nazwę”,
- wpisać nową nazwę listy zakupowej,
- potwierdzić nową nazwę klikając w ”Zmień nazwę”.
- Dodawanie produktów do listy zakupowej
- Domyślna lista zakupowa
Na platformie jest kilka miejsc z dostępem do oferty produktowej. W każdym z nich mamy możliwość dodania produktu do koszyka oraz do listy zakupowej, klikając na grafikę „serduszka”.
Uwaga!!! Produkt dodany do listy zakupowej pozostanie na liście do momentu usunięcia go z listy lub usunięcia całej listy zakupowej (patrz pkt. 6.5.).
- Usuwanie produktów z listy zakupowej
Produkt dodany do listy zakupowej pozostanie na liście do momentu usunięcia go z listy lub usunięcia całej listy zakupowej. Obie akcje można przeprowadzić w sekcji ”Schowek”, klikając na grafikę listy zakupowej.
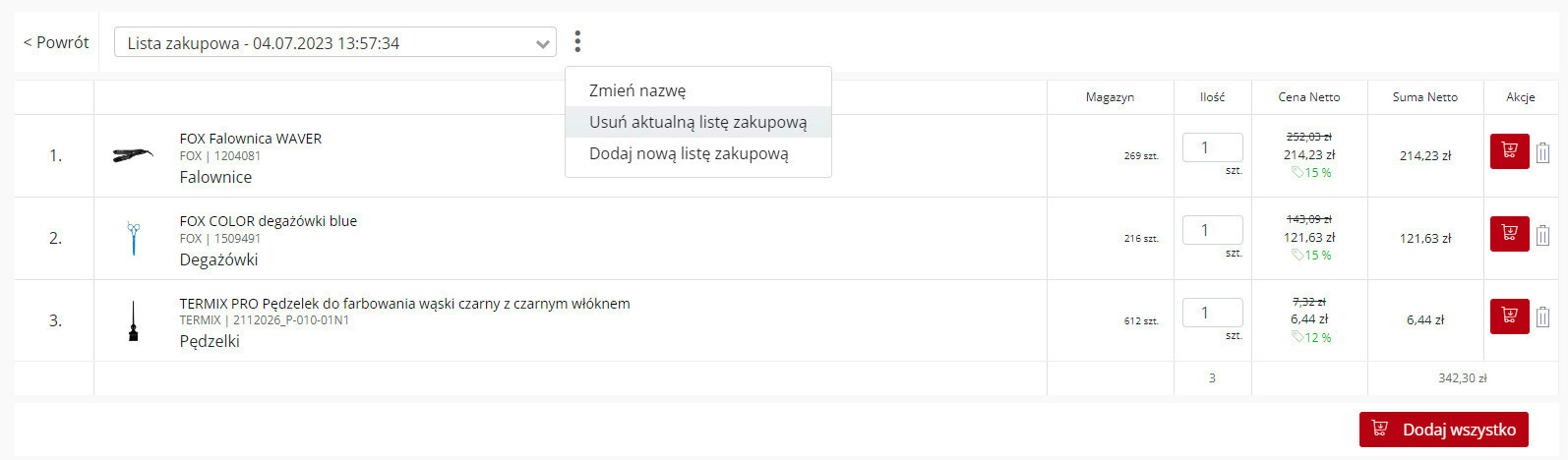
- Realizacja listy zakupowej
Żeby zrealizować listę zakupową należy:- przejść do sekcji ”Schowek” klikając na grafikę listy zakupowej,
- wskazać listę zakupową, którą zamierzamy zrealizować,
- dodać do koszyka wybrane lub wszystkie produkty z listy.
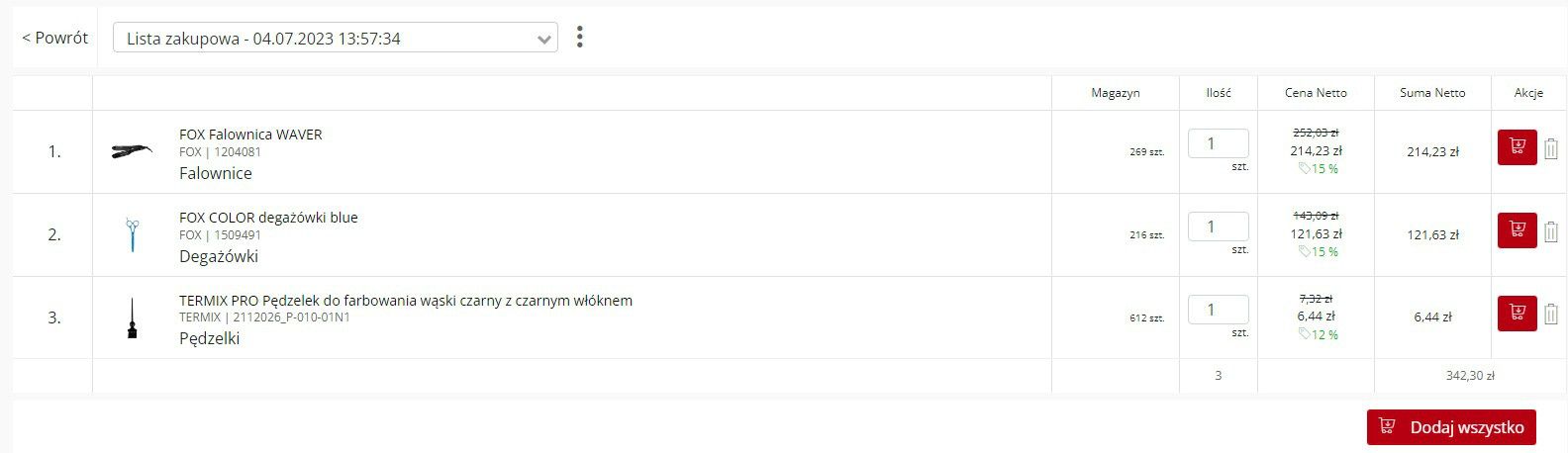
Możliwość zapytań ofertowych na platformie tovares.pl nie jest obsługiwana
Potrzeba przekazywania zamówień do autoryzacji może wynikać z wewnętrznych ustaleń oraz kompetencji użytkowników danego konta. To, czy dany użytkownik będzie mógł wysłać zamówienie do autoryzacji, jak też to, czy dany użytkownik będzie mógł je autoryzować, wynika bezpośrednio z uprawnień do konta/subkonta (role użytkowników, patrz pkt. 2.4.). Koszyk przygotowany przez danego użytkownika, po przekazaniu go do autoryzacji, będzie koszykiem (zamówieniem) użytkownika, który go autoryzuje – potwierdzi zakup towaru z koszyka.
- Przekazanie zamówienia do autoryzacji
Decyzję o wysłaniu koszyka do autoryzacji podejmujemy na podsumowaniu ścieżki zakupowej (trzeci krok realizacji koszyka zakupowego, patrz pkt. 5.7.). Wybieramy opcję ”Wyślij zamówienie do autoryzacji” i potwierdzamy swoją decyzję wybierając ”Wyślij”.
Wysłanie koszyka – zamówienia do autoryzacji zostaje potwierdzone komunikatem ”Dziękujemy, twój koszyk został przesłany do autoryzacji”. - Autoryzacja zamówienia
- O konieczności autoryzowania zamówienia użytkownik dowiaduje się po otrzymaniu na swoją skrzynkę e-mail wiadomości z tematem ”Masz nowy koszyk do autoryzacji”.
- Autoryzacja zamówienia jest możliwa z poziomu danych i ustawień konta. Po najechaniu myszką na przycisk ”Konto” zostanie rozwinięte menu (patrz pkt. 2.), z poziomu którego można przejść do dowolnej sekcji dotyczącej konta, w tym również do sekcji ”Zamówienia do autoryzacji”, w której dostępna jest lista zamówień do autoryzacji.
- Po wybraniu opcji ”Autoryzuj”, dostępnej przy danym zamówieniu do autoryzacji, użytkownik otrzymuje wgląd do autoryzowanego zamówienia, które następnie może przekazać do realizacji potwierdzając finalnie zakup produktów zgormadzonych w koszyku (patrz pkt. 5.7., Realizacja koszyka zakupowego), co jest równoznaczne z wysłaniem zamówienia do realizacji.
- Zakończenie procesu autoryzacji zamówienia kończy się w momencie wysłania zamówienia do realizacji. W sekcji zamówień do autoryzacji pojawia się wówczas komunikat ”Brak zamówień do autoryzacji”.
Platformę tovares.pl można uruchomić bezpośrednio za pomocą przeglądarki internetowej lub za pomocą specjalnej ikonki PWA zainstalowanej na urządzeniu mobilnym (smartfon) lub komputerze PC.
- Przeglądarki i systemy obsługujące technologię PWA
Uruchomienie serwisu za pomocą ikonki jest możliwe w wybranych systemach i przeglądarkach internetowych, które obsługują technologię PWA. Informację na ten temat przedstawia poniższa tabela.
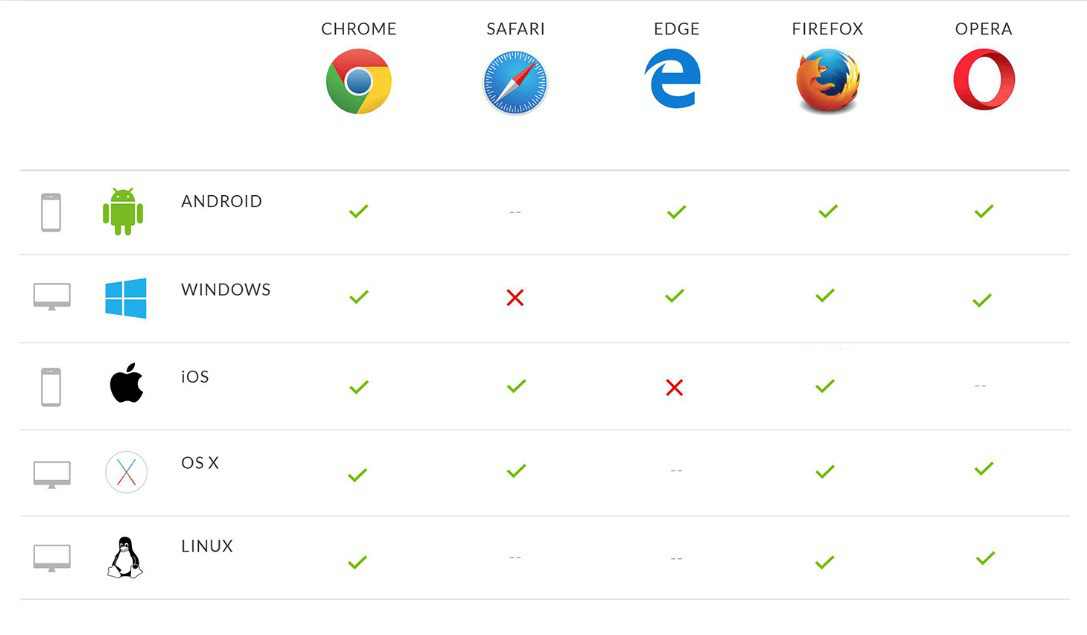
- Dodawanie ikon PWA
Komunikat o możliwości dodania ikony do ekranu startowego pojawia się podczas pierwszego wejścia na witrynę serwisu. Jeżeli wówczas użytkownik odmówił instalacji lub komunikat z jakiegoś powodu się nie pojawił, instalację można przeprowadzić w dowolnym momencie.- Google Chrome (PC)
- Wejdź na stronę serwisu.
- Kliknij na okrągłą ikonę z plusem w prawej części paska adresu.
- W oknie, które się otworzy wybierz ”Zainstaluj”.
- Microsoft Edge (PC)
- Wejdź na stronę serwisu.
- Kliknij na okrągłą ikonę z plusem w prawej części paska adresu.
- W oknie, które się otworzy wybierz ”Zainstaluj”.
- Safari (IOS)
- Wejdź na stronę serwisu.
- Z dolnego panelu wybierz środkowy przycisk ”Share/Udostepnij”.
- Z listy wybierz ”Dodaj do ekranu początkowego”.
- Nazwij ikonę aplikacji lub zostaw nazwę sugerowaną.
- Zaakceptuj instalację aplikacji wybierając przycisk ”Dodaj” w górnej części ekranu.
- Google Chrome (Android)
- Wejdź na stronę serwisu.
- Wejdź w ustawienia i wybierz ikonę trzech kropek.
- Wybierz ”Dodaj do ekranu początkowego”.
- Postępuj zgodnie ze wskazówkami przeglądarki.
- Mozzila Firefox (Android)
- Wejdź na stronę serwisu.
- Wybierz ikonę domku obok adresu strony w górnej części aplikacji.
- Postępuj zgodnie ze wskazówkami przeglądarki.
- Opera (Android)
- Wejdź na stronę serwisu.
- Wybierz ikonę ”✚” w lewej części paska adresu przeglądarki.
- Z menu wybierz opcję ”Dodaj do strony głównej”.
- Postępuj zgodnie ze wskazówkami przeglądarki.
- Google Chrome (PC)




Kontakt
Wyróżnienia